

Instructions for creating and uploading of Images of Photograph, Signature and Thumb-print
Uploading of digital Images of Photograph, Signature and Thumb-print is mandatory. Read and follow the instructions given below to avoid inconvenience and rejection of application form due to uploading of improper digital images.
Prepare the digital images in advance to avoid delays/inconvenience while filling the online application form.
Digital image of your photo can be made in two ways
1. Clicking your photo
2. Editing of digital photograph
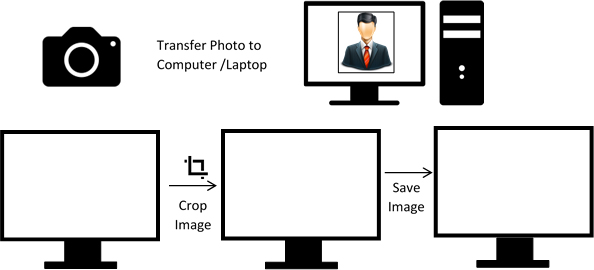
1. Before you scan the photograph ensure that
2. Scanning of passport size photograph
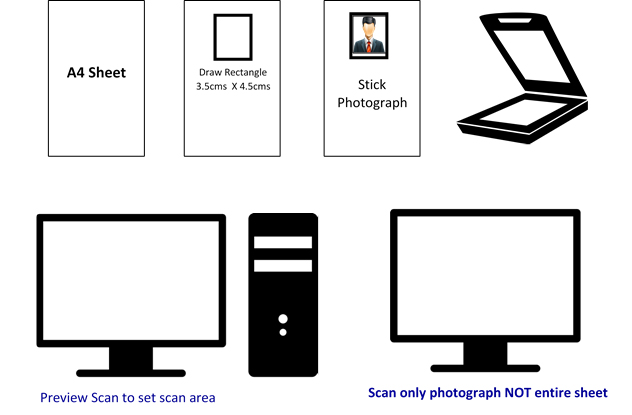
Checklist before uploading digital image of photo
Please note the common reasons for rejecting photographs are :
Instruction for preparing digital image of signature
Putting signature inside a box on a white sheet
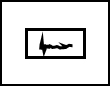
Digital image of your Signature can be made in two ways
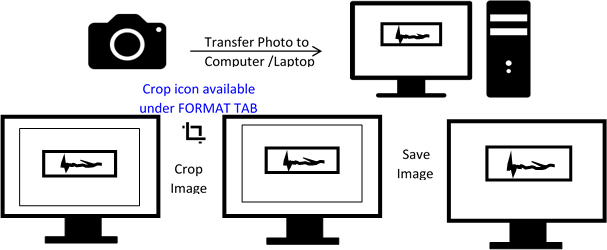
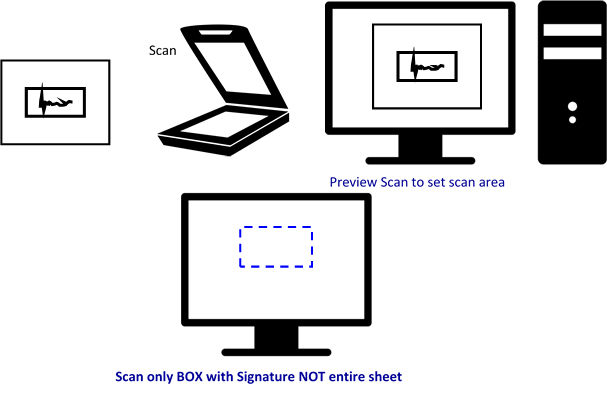
Checklist before uploading digital of signature
Please note the common reasons for rejecting Signature are:
Instruction for preparing digital image of thumb print
Taking a thumb-print
1. Draw a box of 4 cm x 3 cm (width x height) on a white sheet of paper (you may draw more than 1 box to take multiple thumb print and select the best).
2. Use a fresh blue/black colour ink pad.
3. Clean your hands and dry them before you begin (oil/dirt can obscure the prints)
4. Gently press your left thumb against the ink pad and take a horizontal print of your left thumb within the box. Do not press too much or wriggle as it may lead to smudging of print. Preferably take impressions of thumb in more than box.
5. Choose the thumb print that clearly shows the lines of your entire thumb.
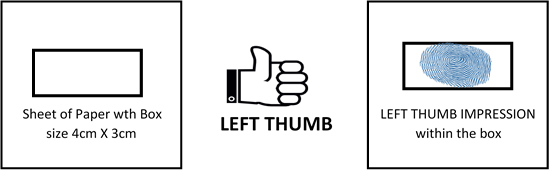
Preparing digital image of thumb-print using a digital device (camera/smart phone etc)
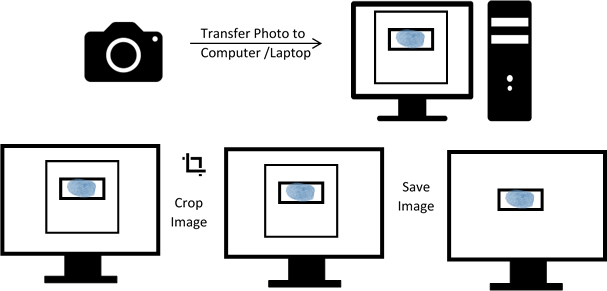
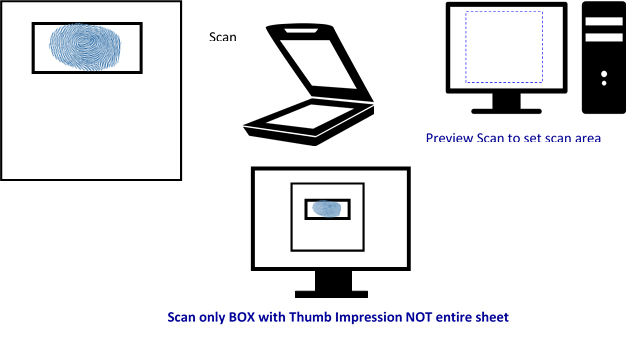
Preparing digital image of thumb-print using a scanner
Checklist before uploading digital image of thumb-print
Common Reason for rejection of Left Thumb Impression
Before starting you should have: